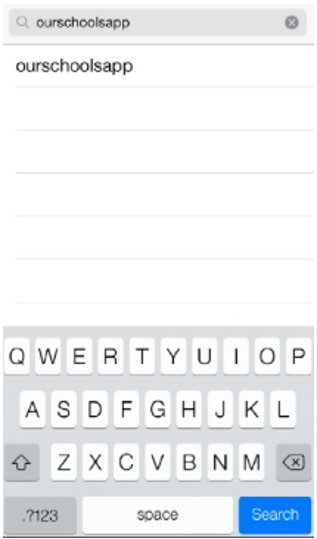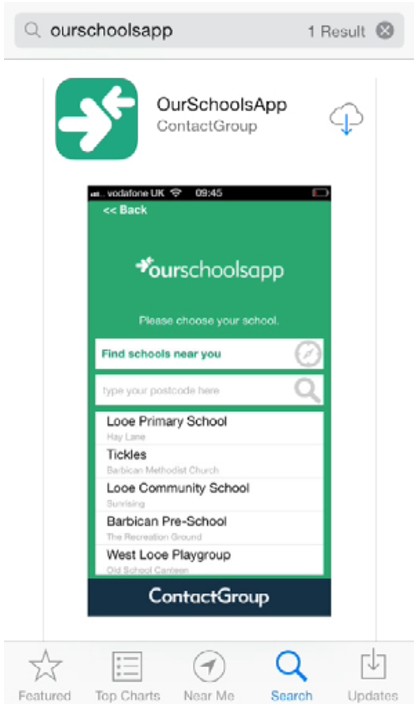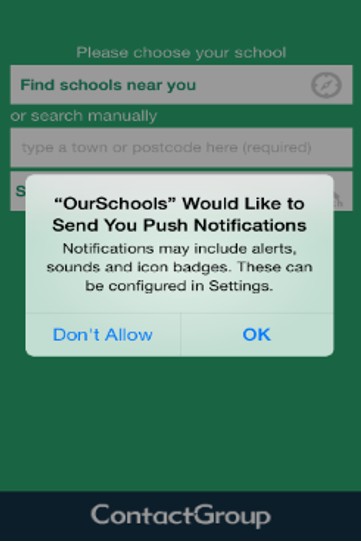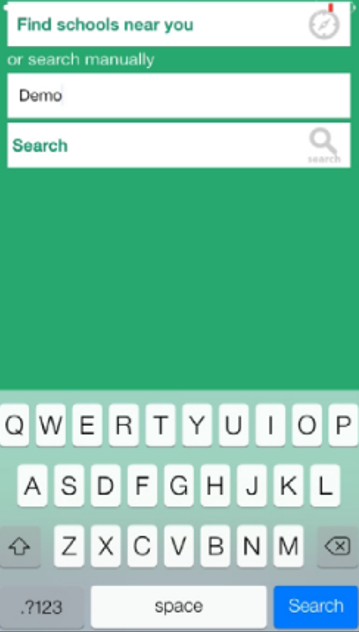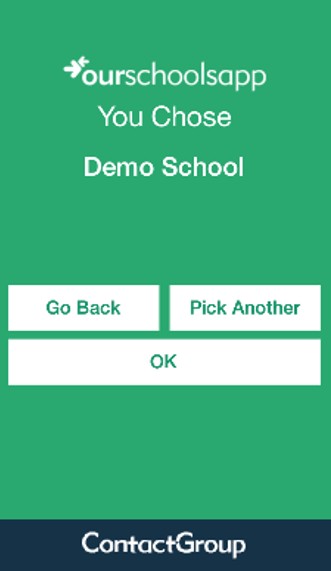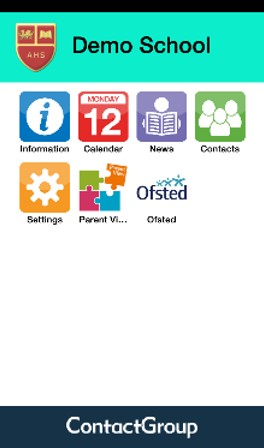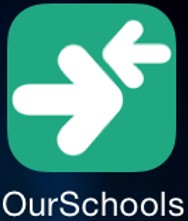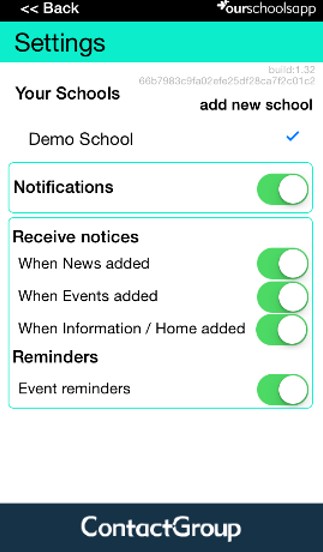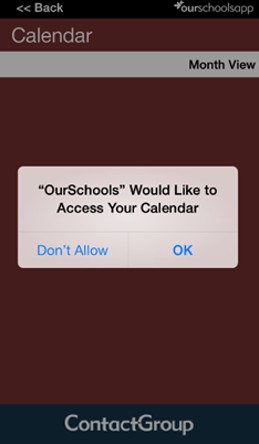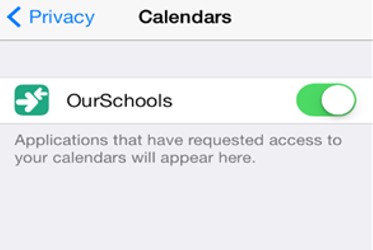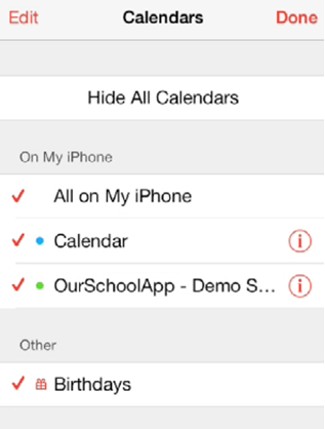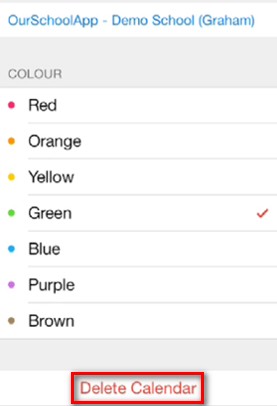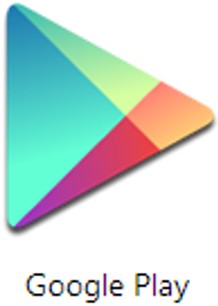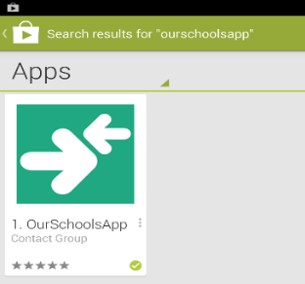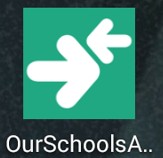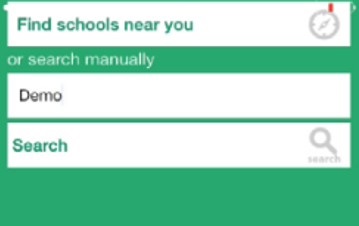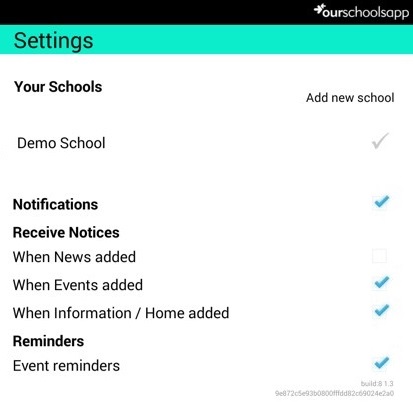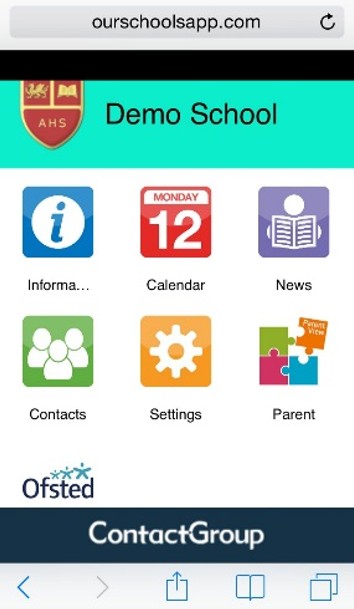Installing the OurSchoolsApp app on your device
OurSchoolsApp is an innovative tool to improve school > parent communication, by allowing schools to cascade information rapidly to parents, quickly and easily. The system has been designed to be easy to use for both the school and the parents.
Below is a brief guide on how to install the app on your iOS, Android or Internet Enabled device.
How to install the app on your iOS device
1. Go to the 'App Store'
2. Search for ‘Ourschoolsapp’
3. Press 'Install' to download the app and open once downloaded
4. Push notifications are a great way to keep up to date with new information from the school. Press ‘OK’ to accept or ‘Don’t Allow’ to stop notifications. This can be changed afterwards.
5. Search for your school by selecting ‘Find schools near you’ or by entering the ‘postcode’ or ‘school name’
6. When you have found your school, select it and press 'OK'
7. The app is now installed on your Apple device and paired with the school
Notification settings for Apple Devices
1. Open 'OurSchoolsApp'
2. Click 'Settings'
3. The settings page allows you to control which notifications you receive from the school (On – green light / Off – no light)
Calendar settings for Apple devices
1. Open the app and access the Calendar
2. The first time the calendar is opened you will be prompted for the app to access your iPhone calendar
Press ‘OK’ if you would like the app to access your calendar. Press ‘Don’t Allow’ if you don’t want the events saved on your iPhone calendar (please note if you press ‘Don’t Allow’ you will not see any events on the app calendar or receive any reminders).
3. If you selected ‘Don’t Allow’ but later decide you want to view events; you can enable the calendar by going to Settings > Privacy > Calendar > OurSchools > Enable.
How to delete the OurSchoolsApp calendar from the Apple calendar
1. Open your Calendar
2. Look for OurSchoolsApp
3. Press the Information Icon (i)
4. Press 'Delete Calendar'
How to install the app on your Android Device
1. Go to the 'Play Store'
2. Search for 'OurSchoolsApp' and install
3. Open the app
4. Search for your school by selecting ‘Find schools near you’ or by entering the ‘postcode’ or ‘school name’
5. Select your school from the list
6. Press 'OK'
7. The app is now installed on your Android device and paired with the school
Notification settings for Android devices
1. Open 'OurSchoolsApp'
2. Click 'Settings'
3. The settings page allows you to control which notifications you receive from the school
How to access OurSchoolsApp on other internet enabled devices (non iOS or Android)
1. Open your mobile internet browser and enter www.ourschoolsapp.com/m
2. Search for your school by selecting ‘Find schools near you’ or by entering the ‘postcode’ or ‘school name’
3. When you have found your school, select it and press 'OK'
4. This will display the schools homepage. You are now paired with the school N.B. Please note that you will not receive notifications from the school using the mobile site
Direct download links for OurSchoolsApp
Android: https://play.google.com/store/apps/details?id=com.truancycall.ourschoolsapp
iOS: https://itunes.apple.com/us/app/ourschoolsapp/id653040028?mt=8
Related articles