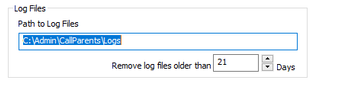How to send log files
When our support team are attempting to fix issues you have raised, they may ask you to upload a log file showing what Truancy Call is doing behind the scenes. Use this dialog to send Truancy Call log files to support personnel when requested to do so. You can also view or amend where log files are stored in the school, and how many files to keep.
Step-by-step guide
Log Files - The Truancy Call programs store many of the things it does during the day in a log file. This is mainly there to help the support team sort out any technical problems you may have with the software. The 'Path to Log Files' gives you control over where the log is stored. Normally it will be in a server location, with other users of Truancy Call writing entries to the same log.
Remove log files older than X days - By default Truancy Call deletes log files after they are 3 weeks old, so to save space on the host computer. You may adjust this setting here although we would recommend you leave the setting as it is.
Upload log file - Allows the user to send selected files to the support team for inspection. To do this, highlight the file or files for the date(s) the problems occurred and press the 'Send files' button. A dialog should tell you to wait a moment, then you should get confirmation that the files have been sent.
Related articles