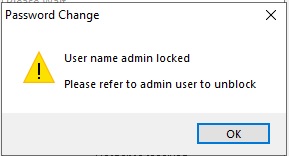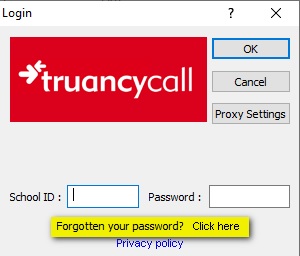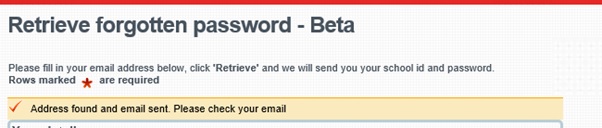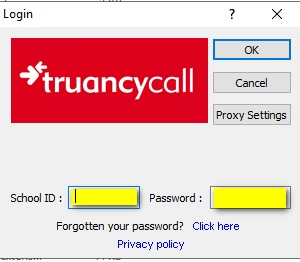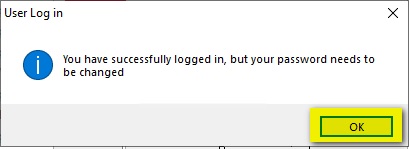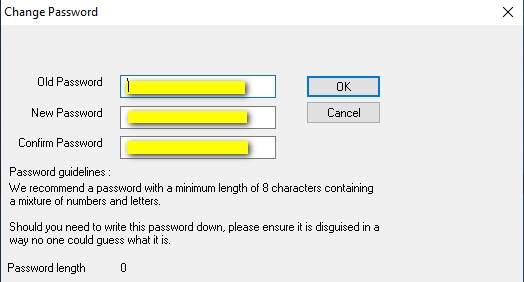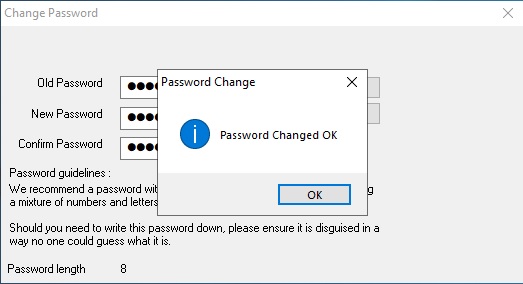Instructions
When a user/s have tried to log in multiple times, the account will lock and will therefore need to request the forgotten your password to unlock.
- Before you unlock the account, run TCUpdate3 from the Truancy call folder (normally located in Local Disk (C:)) If you are unable to access this location, refer to your IT support.
- From the Truancy Call login select Click here under Forgotten your password
- You’ll be taken to a internet page where you’ll need to add your school id and the email address, the email needs to be the main one you setup truancy call or can use any email address for school as long as it has the same prefix as the main example school@the-contactgroup.com
...
- can also use info@the-contactgroup.com
...
Select Retrieve and you get the below message to check your email
...
When check your emails the email will come from noreply@truancycall.com and will be titled : Forgotten password for the Truancy Call system with school id
Make a note of the password or copy it.
- Go back to truancy call to the login box and type in the school id and the temporary password from the email you copied or made a note of and select OK
- You’ll get the below message to change password, select OK
- You’ll be then taken to the Change Password box. Retype the temporary password under Old Password and create a new Password minimum 8 characters containing both numbers and letters. Select OK once done.
...
Select OK when get below message
Truancy Call will then open and can use.
If the password change does not work, you may also change the password in Truancy Call by selecting Settings>Configure>Change Password tab. Type temporary password and then new password and select Apply.
PDF: TruancyCallUserNameLocked.pdf
...